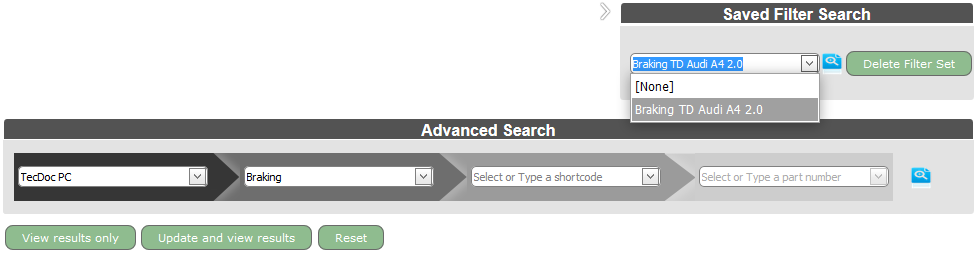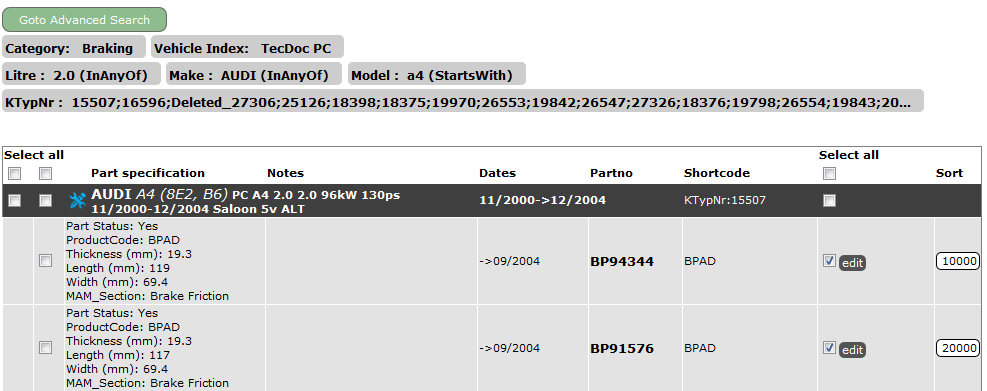Based on feedback from XChecker users, we have developed two new features to provide you with more flexibility and better performance when searching your application data.
Available via Search > Advanced Search or Maintain Data > Advanced Catalogue Maintenance will be a new screen allowing access to Quick Search and Advanced Search.
Highlight Benefits
- Search for multiple KTypNr/NTypnr/engine codes etc. using delimited lists
- Configure filters quicker by not having to return applications first
- Save your regular searches for repeated use
Quick Search
Quick Search gives you a fast way of finding your applications using common pre-built searches. Available for each of your vehicle indexes where relevant, they consist of:
- External vehicle ID, e.g. TecDoc KTypNr, MAM Unique Identifier etc.
- Engine Code, e.g. TecDoc MCode, MAM Engine Code etc.
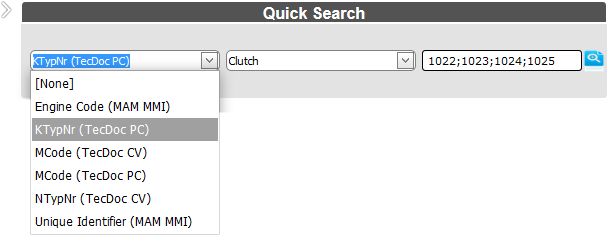
After choosing your search type, specify a Category/Product Group, and enter the values you want to search for. Note that multiple values can be searched by separating them with the “;” character. Click the blue magnifier icon to search.
Vehicles, engines etc. matching your search criteria will be returned in the results grid towards the bottom of the screen. Further filtering can be done using Advanced Search if required. Otherwise, click the green “View results only” button to access related applications in Catalogue Maintenance.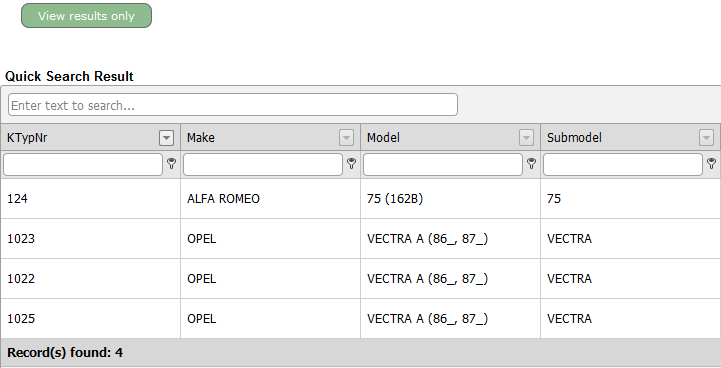
Advanced Search
Advanced Search gives you the flexibility and control of Catalogue Maintenance’s filters but without the need to display applications first. This should speed up your searches, which can now be saved for later use, further saving you time.
At a minimum, choose a vehicle type and Category/Product Group. Optionally you may specify one or more Shortcodes/Product Types, and one or more Part Numbers (or the Gap entry to show gap vehicles). Click the blue magnifier icon to search.
This populates vehicles, engines etc. in the results grid towards the bottom of the screen. The grid includes all vehicle/engine fields available, and allows you to further filter your results.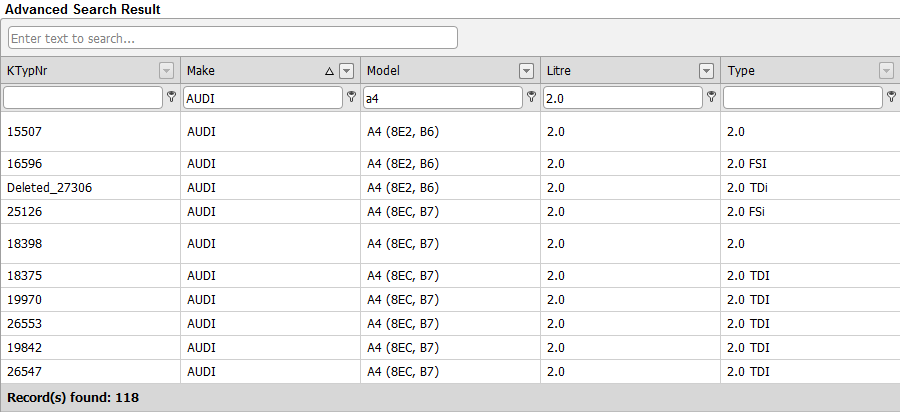
Clicking the dropdown arrow in any column allows you to pick one or more values for filtering.
Typing into the text box in any column performs a “Begins with” filter by default. Clicking the key icon provides access to more filter options such as “Contains”, “Doesn’t equal” and so on.
The grid filters as you make changes, providing you with matching records along with a count. Note that XChecker currently imposes a 1000-result limit in order to keep data streams manageable.
When ready to view applications for your results, click either of the following:
- View results only – takes you to Catalogue Maintenance with your set of results represented as filter expressions
- Save and view results – as above, but you are able to save the search with any name, to use again later from the Saved Filter Search option; simply select from the dropdown list and click the blue magnifier icon to re-run saved searches when required.